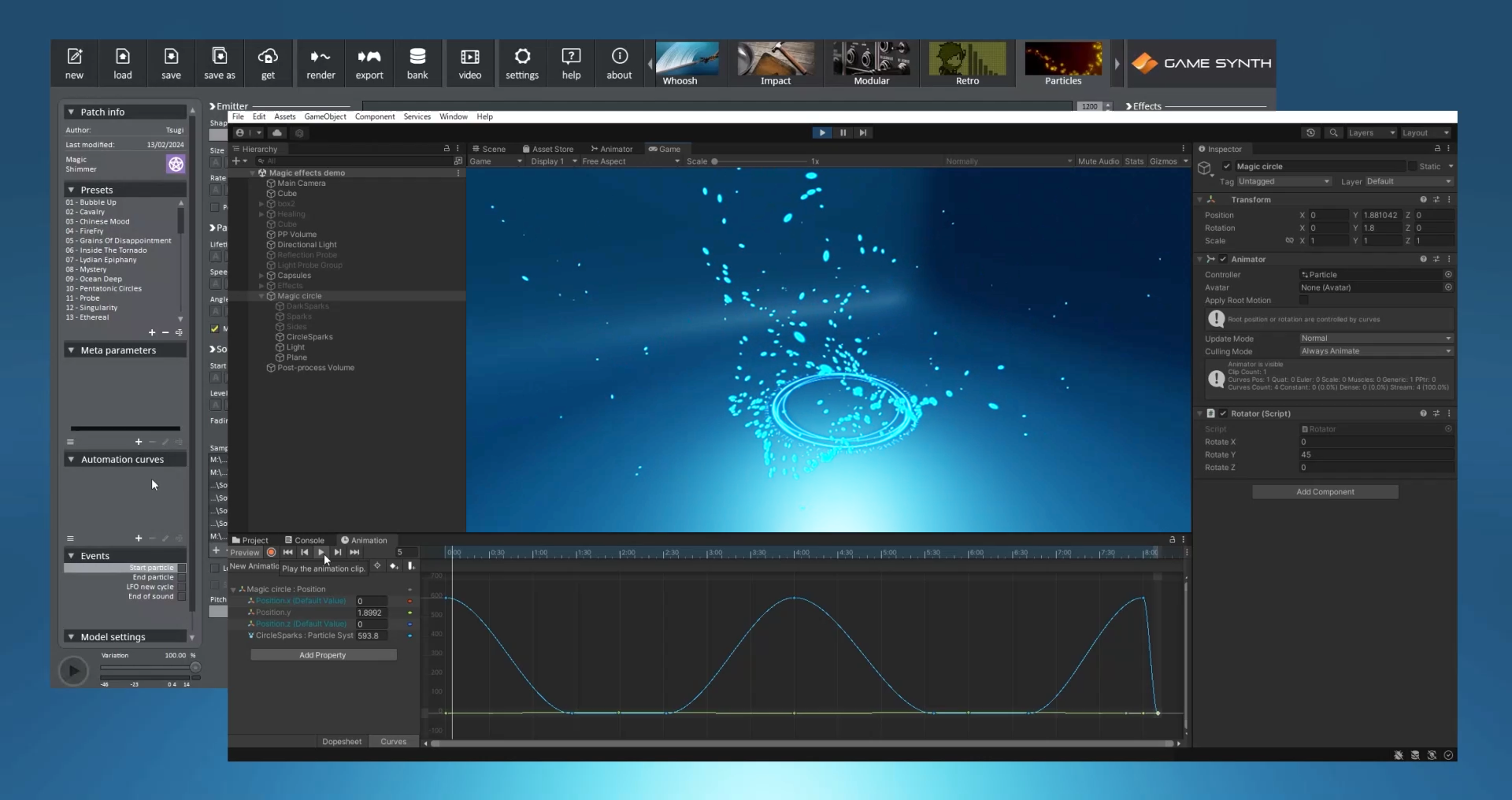BLOG
弊社英語ブログのうち、いくつかを日本語翻訳しています。英語ブログはこちら

アニメーションのためのサウンドデザイン 前編
GameSynthは、ゲームあるいは映像作品における、アニメーションの効果音デザインを効率化するために開発されました。主要な2D/3Dグラフィックツール内のアニメーションカーブ、及びモーションキャプチャデータをGameSynthにインポートできるほか、メジャーな各種ゲームエンジンとも統合できます。
GameSynthには特殊なシンセサイザー(Whoosh、Particles、Footsteps など) やModular(パッチング)環境が搭載されているので、それを使ってサウンドモデルを設計し、そこからアニメーションカーブによって各種パラメーターをコントロールすれば、絵の動きにぴったり合う幅広いサウンドを生成できます。
さらにGameSynth Tool APIを使えば、各種制作ソフトウェア上からGameSynthのあらゆる機能にアクセスできるようになるため、合理的でクリエイティブなワークフローが実現します。
本ブログでは、2部構成でアニメーション向けの表現力豊かなサウンドを簡単に作成する方法を説明します。
GameSynthとアニメーションツール
GameSynthのようなプロシージャサウンドツールを使ってアニメーションの効果音をデザインすると、多くのメリットがあります。 たとえば、アニメーションカーブの形や尺の長さが変更しても、カーブを再度読み込めば、音が自動的に最新のカーブと一致するように再生成されます。
その際、新たにサウンドを録音したり、以前のサウンドを編集し直す必要はありません。アニメーションの尺の長さが変わるたび新しいサウンドコンテンツが生成されるため、サウンドファイルをループさせたり、タイムストレッチする必要はなく、より自然で劣化のないサウンドトラックが得られます。
GameSynthは、Sprite Studio、 Live 2D 、Spine などの2Dアニメーションツールや、Unity、Game Maker、Houdiniなどのミドルウェア、またはFBXをサポートする3Dグラフィックアプリケーション (Maya、3ds Max、Motion Builderなど)からカーブをインポートできます。さらに、BHVモーションキャプチャデータも利用可能です。

あるいは、アニメーションツールがスクリプトをサポートしている場合は、GameSynth Tool API を使用すれば、メインツールを離れることなく、プロジェクト内でアニメーションカーブをGameSynthへエクスポートして、生成したサウンドを直接書き出すこともできます。Blender、Unityなど、多くの専用スクリプトやアドオンがすでに利用可能で、リストも増え続けています。これについては、本ブログ後編で詳しく説明します。
カーブのインポート
アニメーションカーブのGameSynthへのインポートは素早く簡単に行えます。インポートすると、カーブはGameSynthでサウンドパラメーターを時間の経過で制御するための「オートメーションカーブ」に変換されます。
まずはGameSynthのParticlesモデルで実演してみましょう。これは、視覚効果(VFX)
をもったアニメーションのサウンド演出に適しています。
- [Automation curves]パネルを右クリックし、[Import curve]を選択します。
- 読み込むアニメーションファイルを選択します。
- カーブウィンドウで、アニメーションからインポートする1つまたは複数のカーブを選択します(Ctrl+クリック)。
- 必要に応じて、カーブの処理方法(正規化またはクリッピング)を選択します。
- 曲線を簡略化(幾つかのポイントを削除)することもできます。これはモーションキャプチャのような非常に重いアニメーションや、サウンド生成に無関係な多量のポイント数がある場合に使うと便利です。
OKボタンを押すと、新たなカーブがAutomation curvesパネルに追加されます。カーブは手動で自由に編集できるため、サウンドパラメーターをコントロールした音の結果を試聴しながら調節していくといいでしょう。
オートメーションカーブをサウンドパラメーターに割り当てるには:
- Automation curveパネルから、カーブをターゲットの左側にある「A」ボタンにドラッグアンドドロップします。
- このプロセスの繰り返しで、単一のオートメーションカーブで複数のパラメーターを制御できます。
以下の例では、Unityで作った魔法陣オブジェクトのY座標(カーブ)を使用して、FilterのCutoffと、音源としてロードされているサウンドのStart(開始ポイント)を制御しています。また魔法陣パーティクルの発生レート(カーブ)は、ParticlesパッチのEmitterのSizeとRate(発生割合)の両方を制御しています。
加えてGameSynthには、アニメーションカーブのインポート機能だけでなく、スケッチパッド上での描画と同期する動画再生ウィンドウも備わっています。動画の動きに合わせながら、音のピッチを描画で簡単にコントロールできます。さらにペンタブレットを使えば、筆圧で音の振幅を変えることもできます。
このように、アニメーションカーブを使ったサウンドパラメーターのコントロールと、動画シンクロ再生を使いながらの線のドローイングを活用すれば、とても直感的なワークフローで、絵の動きにぴったり合う音を作れます。
GameSynthの他のシンセサイザー(Impact、Footsteps、Weather、Enginesなど)でも、アニメーションのインポートは同様の操作で行えます。ただしModularモデルでは、カーブをサウンドパラメーターに割り当てる方法が少し異なります。
- まず前述のように、アニメーションカーブをAutomation curvesパネルにインポートします。
- カーブをパネルからキャンバスにドラッグアンドドロップします。これにより、Automation Curveモジュールが自動的に作成されます。
- あとはAutomation Curveモジュールから他のモジュールの入力ピンへケーブルを繋げれば、それらのパラメーターを制御できるようになります。
GameSynthにアニメーションカーブをインポートするのは非常に簡単です。スケッチパッドと組み合わせると、アニメーションの動きに合わせて文字通りサウンドを描くことができます。
このチュートリアルの後半では、GameSynthのModularモデルに焦点を当てます。Modularモデルには多くの合成、処理、制御、およびロジックモジュールが搭載されているため、アニメーションのためのサウンド制作の可能性が広がります。また、GameSynth Tool API を使用してプロセスをさらにスムーズにする方法についても解説します。